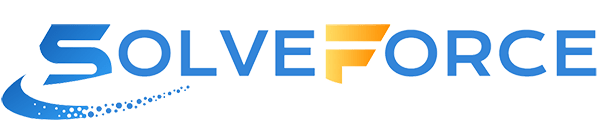XAMPP is a free and open-source cross-platform web server solution stack package developed by Apache Friends, consisting mainly of the Apache HTTP Server, MariaDB database, and interpreters for scripts written in the PHP and Perl programming languages.
The acronym XAMPP stands for:
- X: Cross-platform (meaning it can be installed on any operating system)
- A: Apache (a popular open-source web server)
- M: MariaDB (a popular open-source database management system, a fork of MySQL)
- P: PHP (a widely-used open-source scripting language designed for web development)
- P: Perl (a high-level, general-purpose, interpreted, dynamic programming language)
XAMPP allows developers to create a local web server for testing purposes. By installing XAMPP, developers can easily develop and test websites locally on their computers rather than having to use an internet web server.
Here’s how to use XAMPP to set up a local development environment:
- Download and Install XAMPP:
- Go to the XAMPP website and download the latest version of XAMPP.
- Install XAMPP on your computer by following the on-screen instructions.
- Launch XAMPP:
- Open the XAMPP Control Panel from your Applications folder or Start Menu.
- Start the Apache and MySQL services.
- Set Up a Database:
- Open your web browser and go to
http://localhost/phpmyadmin. - Click on the “Databases” tab.
- Under “Create database”, enter a name for your database (e.g.,
wordpress) and click “Create”.
- Open your web browser and go to
- Download WordPress:
- Go to the WordPress website and download the latest version of WordPress.
- Unzip the downloaded file.
- Install WordPress:
- Move the unzipped WordPress folder into the
htdocsfolder within your XAMPP directory (e.g.,C:\xampp\htdocs\wordpressor/Applications/XAMPP/htdocs/wordpress). - In your web browser, go to
http://localhost/wordpress. - Follow the on-screen instructions to install WordPress. When asked for database information, use the following:
- Database Name:
wordpress(or whatever you named your database) - Username:
root - Password: (leave this field empty)
- Database Host:
localhost - Table Prefix:
wp_(or anything else you’d like)
- Database Name:
- Move the unzipped WordPress folder into the
- Develop Your Theme:
- Now that you have WordPress installed locally on your machine, you can start developing your theme.
- Go to the
wp-content/themes/directory within your WordPress installation and create a new folder for your theme (e.g.,solveforce-theme). - Follow the steps outlined in previous responses to create your theme files (
style.css,index.php,header.php,footer.php, andfunctions.php).
- Activate Your Theme:
- In your WordPress admin panel (usually located at
http://localhost/wordpress/wp-admin), navigate to “Appearance” > “Themes” and activate your new theme.
- In your WordPress admin panel (usually located at
Here are some additional steps and considerations that might be useful as you continue with your theme development:
- Customize Your Theme:
- Customize the CSS in
style.css, and the HTML/PHP inindex.php,header.php,footer.php, and any other templates you create. - Consider creating additional template files for different parts of your site, like
single.phpfor individual blog posts,page.phpfor static pages, etc. - If your theme requires advanced functionality, consider creating custom plugins or adding additional functions to
functions.php.
- Customize the CSS in
- Add Additional Resources:
- If your theme requires external libraries, fonts, or other resources, enqueue them properly in your
functions.phpfile usingwp_enqueue_script()andwp_enqueue_style().
- If your theme requires external libraries, fonts, or other resources, enqueue them properly in your
- Test Your Theme:
- Test your theme in different browsers to ensure cross-browser compatibility.
- Test your theme on different devices to ensure it’s responsive and mobile-friendly.
- Consider installing debugging plugins like Query Monitor to check for errors and performance issues.
- Optimize Your Theme:
- Optimize your CSS and JavaScript files by minifying them.
- Optimize your images for web use to improve loading times.
- Consider using caching plugins to improve the performance of your WordPress site.
- Prepare for Deployment:
- Once you’re satisfied with your theme, prepare it for deployment to a live server.
- Backup your local WordPress site, including the database.
- You can use a migration plugin to move your local WordPress site to a live server, or do it manually by uploading your WordPress files via FTP and exporting/importing your database.
- Deploy Your Theme:
- Upload your theme to a live server and activate it.
- Test your theme again on the live server to ensure everything is working as expected.
- Maintain and Update Your Theme:
- After your theme is live, monitor it for any issues and update it as necessary to fix bugs, add new features, or keep up with changes to WordPress itself.
Remember, creating a WordPress theme can be a complex task depending on the requirements of the project, and may require a solid understanding of web development principles and technologies.