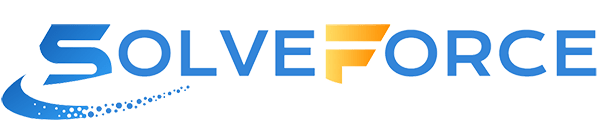MAMP stands for:
- M: macOS or Macintosh
- A: Apache (a popular open-source web server)
- M: MySQL (a popular open-source database management system)
- P: PHP (a widely-used open-source scripting language designed for web development)
The acronym MAMP represents a software stack of these technologies which provide the necessary environment for local web development on a Macintosh machine. In this setup, Apache is the web server that processes and serves web pages, MySQL manages databases, and PHP is the server-side scripting language that generates dynamic content. This suite of software is essential for developers to test and develop web applications on their local machines before deploying them to live servers.
MAMP is a free, local server environment that can be installed under macOS and Windows with just a few clicks. MAMP provides them with all the tools they need to run WordPress on their desktop PC for testing or development purposes, for example. It doesn’t matter if you prefer Apache or Nginx or if you want to work with PHP, Python, Perl or Ruby.
Here are the steps to set up a WordPress development environment using MAMP:
- Download and Install MAMP:
- Go to the MAMP website and download the latest version of MAMP.
- Install MAMP on your computer by following the on-screen instructions.
- Launch MAMP:
- Open the MAMP application from your Applications folder.
- Set Up a Database:
- Click on “Open WebStart page” or open your web browser and go to
http://localhost/MAMP/. - Click on “phpMyAdmin” at the top of the page.
- Click on the “Databases” tab.
- Under “Create database”, enter a name for your database (e.g.,
wordpress) and click “Create”.
- Click on “Open WebStart page” or open your web browser and go to
- Download WordPress:
- Go to the WordPress website and download the latest version of WordPress.
- Unzip the downloaded file.
- Install WordPress:
- Move the unzipped WordPress folder into the
htdocsfolder within your MAMP directory (e.g.,/Applications/MAMP/htdocs/wordpress). - In your web browser, go to
http://localhost:8888/wordpress/. - Follow the on-screen instructions to install WordPress. When asked for database information, use the following:
- Database Name:
wordpress(or whatever you named your database) - Username:
root - Password:
root - Database Host:
localhost - Table Prefix:
wp_(or anything else you’d like)
- Database Name:
- Move the unzipped WordPress folder into the
- Develop Your Theme:
- Now that you have WordPress installed locally on your machine, you can start developing your theme.
- Go to the
wp-content/themes/directory within your WordPress installation and create a new folder for your theme (e.g.,solveforce-theme). - Follow the steps outlined in the previous messages to create your theme files (
style.css,index.php,header.php,footer.php, andfunctions.php).
- Activate Your Theme:
- In your WordPress admin panel (usually located at
http://localhost:8888/wordpress/wp-admin), navigate to “Appearance” > “Themes” and activate your new theme.
- In your WordPress admin panel (usually located at
Now you should have a local development environment set up using MAMP and WordPress where you can develop your theme like SolveForce.