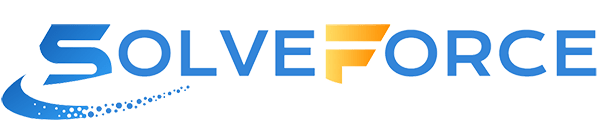File moving, also known as “cut and paste,” is a common operation in computing that involves relocating files or folders from one location to another. Unlike copying, moving permanently transfers the selected files or folders to a new destination, removing them from the original location. Here are the basic steps for moving files:
Select the File(s) or Folder(s): Start by selecting the file(s) or folder(s) you want to move. This can be done by clicking on the file(s) or folder(s) with your mouse cursor.
Cut the File(s) or Folder(s): Once the file(s) or folder(s) are selected, you can cut them using one of the following methods:
- Right-Click Menu: Right-click on the selected file(s) or folder(s), and in the context menu that appears, choose “Cut.”
- Keyboard Shortcut: Use keyboard shortcuts like Ctrl+X (on Windows) or Command+X (on macOS) to cut the selected item(s).
Navigate to the Destination: Go to the location where you want to move the cut file(s) or folder(s). This could be a different folder, directory, or storage location.
Paste the File(s) or Folder(s): To paste the cut item(s) at the destination, you can use one of the following methods:
- Right-Click Menu: Right-click in the destination folder, and in the context menu, choose “Paste.”
- Keyboard Shortcut: Use keyboard shortcuts like Ctrl+V (on Windows) or Command+V (on macOS) to paste the cut item(s).
Confirmation: After pasting, you should see the moved file(s) or folder(s) in the destination location. They are no longer present in the original location (source).
Optional: Rename or Modify: You can rename, modify, or organize the moved files as needed in the destination folder.
File moving is used when you want to reorganize your files, move them to a different directory or drive, or simply relocate them to another location. It is essential to be cautious while moving files, as it results in files being removed from their original location, and they may not be recoverable if not backed up.