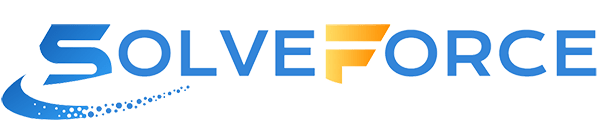A toolbar is a graphical user interface (GUI) element commonly found in software applications, particularly in productivity software like word processors, web browsers, and image editors. Toolbars are designed to provide quick access to commonly used functions and tools, enhancing user efficiency and productivity. Here are some key points about toolbars:
Purpose: Toolbars serve as a convenient way for users to access various functions, commands, and tools within an application without having to navigate through menus or remember keyboard shortcuts. They often contain icons or text buttons representing actions or tools.
Types of Toolbars:
- Standard Toolbar: This type of toolbar typically contains frequently used commands, such as “Save,” “Open,” “Cut,” “Copy,” “Paste,” and “Undo.”
- Formatting Toolbar: Found in applications like word processors and text editors, this toolbar provides formatting options like font style, size, bold, italics, alignment, and bullet points.
- Customizable Toolbar: Some applications allow users to customize the toolbar by adding, removing, or rearranging buttons to suit their workflow.
- Contextual Toolbar: In certain software, toolbars change dynamically based on the context or selected object, offering relevant options and tools.
Components: Toolbars typically consist of buttons or icons, each representing a specific action or tool. Hovering over a button often displays a tooltip that provides a brief description of the action.
Customization: Depending on the software, users may have the option to customize the toolbar. This customization can include adding new buttons, removing unused ones, or rearranging their order to tailor the toolbar to individual preferences.
Docking: Toolbars can be docked in various positions within the application window, such as at the top, bottom, sides, or floating as a movable panel. Users can usually drag and drop toolbars to their preferred location.
Keyboard Shortcuts: Many toolbar buttons are associated with keyboard shortcuts. For example, pressing Ctrl+S (or Cmd+S on macOS) is a common shortcut for saving a document, equivalent to clicking the “Save” button on the toolbar.
Iconography: Icons or buttons on toolbars are designed to be intuitive, using familiar symbols to represent actions. For instance, a floppy disk icon typically represents “Save.”
Contextual Functionality: In some applications, the toolbar’s available actions may change depending on the current context or the type of content being worked on. This ensures that users are presented with relevant options.
Visibility: Some applications allow users to hide or show the toolbar as needed, providing a larger workspace when the toolbar is not required.
Export and Import: In software that deals with documents or projects, toolbars may include functions for exporting, importing, or sharing files.
Toolbars are a fundamental part of the user interface design in many software applications, helping users perform tasks efficiently. Their design and functionality can vary widely between different types of software, but the goal is always to streamline user interactions and improve productivity.